タップすると該当のセクションに移動します
XMTradingのアプリがダウンロードできずにお困りの方に向けて、2025年最新のアプリの使い方を画像付きでわかりやすく紹介します。
XMTradingのアプリは停止中!【2025年8月最新】
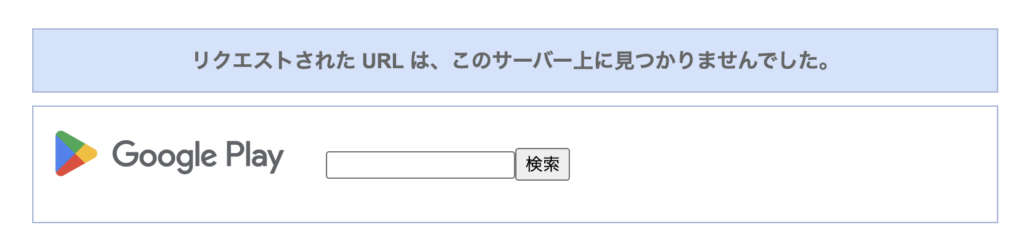
参照:GooglePlay
現在、XMTradingの公式スマホアプリはApp Storeから削除されており、新規にダウンロードすることができません。
XMTradingのサポートに問い合わせたところ、Androidならダウンロード可能との回答がありました。
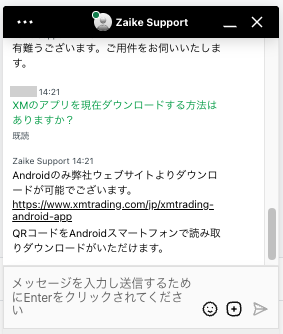
iPhoneを使用している人は代替手段として「MetaTrader4 (MT4)」または「MetaTrader5 (MT5)」の取引アプリを使えば、引き続きXMTradingのスマホ取引が可能です。
そのため、XM公式アプリが使えない方は、MT4/MT5をダウンロードしましょう。次から、初心者向けにMT4/MT5アプリの使い方を詳しく解説していきます。
XMTradingのアプリの使い方|これからダウンロードする方はMT4・MT5を使おう

XMTradingでは本来、スマホで使えるアプリが3種類ありました。
しかし現在は公式アプリがストア停止中のため、実質使えるのはMT4アプリ・MT5アプリの2種類です。それぞれの機能の違いを下表にまとめました。
| アプリの種類 | 公式アプリ | MT4アプリ | MT5アプリ |
|---|---|---|---|
| 口座開設 | できる | できない | できない |
| 入金・出金 | できる | できない | できない |
| 取引プラットフォーム | MT4・MT5両方に対応 | MT4口座のみ対応 | MT5口座のみ対応 |
| 取扱サービス | 取引・口座管理すべて可能 | 取引専用 | 取引専用 |
MT4/MT5アプリは取引に特化したツールで、口座管理はXMの会員ページで行う必要があります。
公式アプリが使えない現在、基本的にはMT4アプリかMT5アプリをスマホに入れてXMでトレードすることになります。
MT4/MT5は、App StoreやGoogle Playで無料ダウンロードできます。お使いの取引口座に合わせて正しいアプリを使用してください。
例えばXMのスタンダード口座(MT4)を持っている方はMT4アプリを、スタンダード口座(MT5)の方はMT5アプリをインストールします。MT4口座のIDはMT5アプリでは利用できません。
XMTradingのMT4のアプリの使い方
まずはMT4でXMTradingの口座にログインし、実際に取引を行うまでの手順を説明します。
MT4アプリはiOS版とAndroid版がありますが、基本的な操作手順はほぼ同じです。
MT4の初期設定
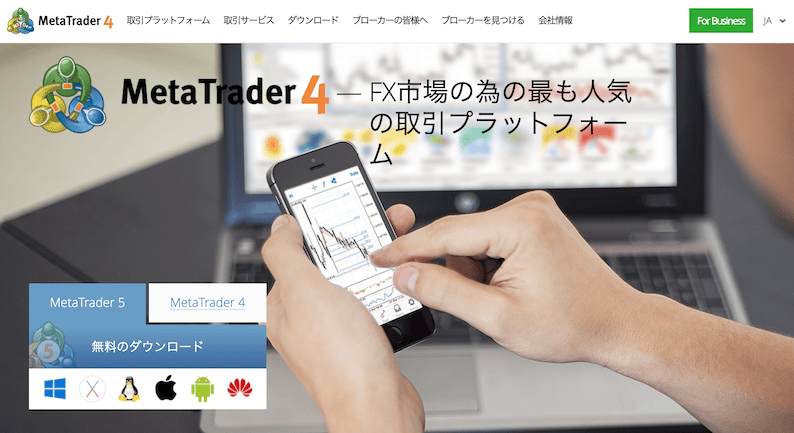
- MT4アプリをダウンロードする: お使いのデバイスに対応したMT4アプリを入手します。
iPhone/iPadの場合はApp Storeで「MT4」を検索し、Androidの場合はGoogle Playで同様に検索してインストールしてください。インストールが完了したらアプリを起動しましょう。
- 初回起動と取引サーバーの選択: MT4アプリを初めて起動すると、デモ口座作成画面が表示されることがあります。
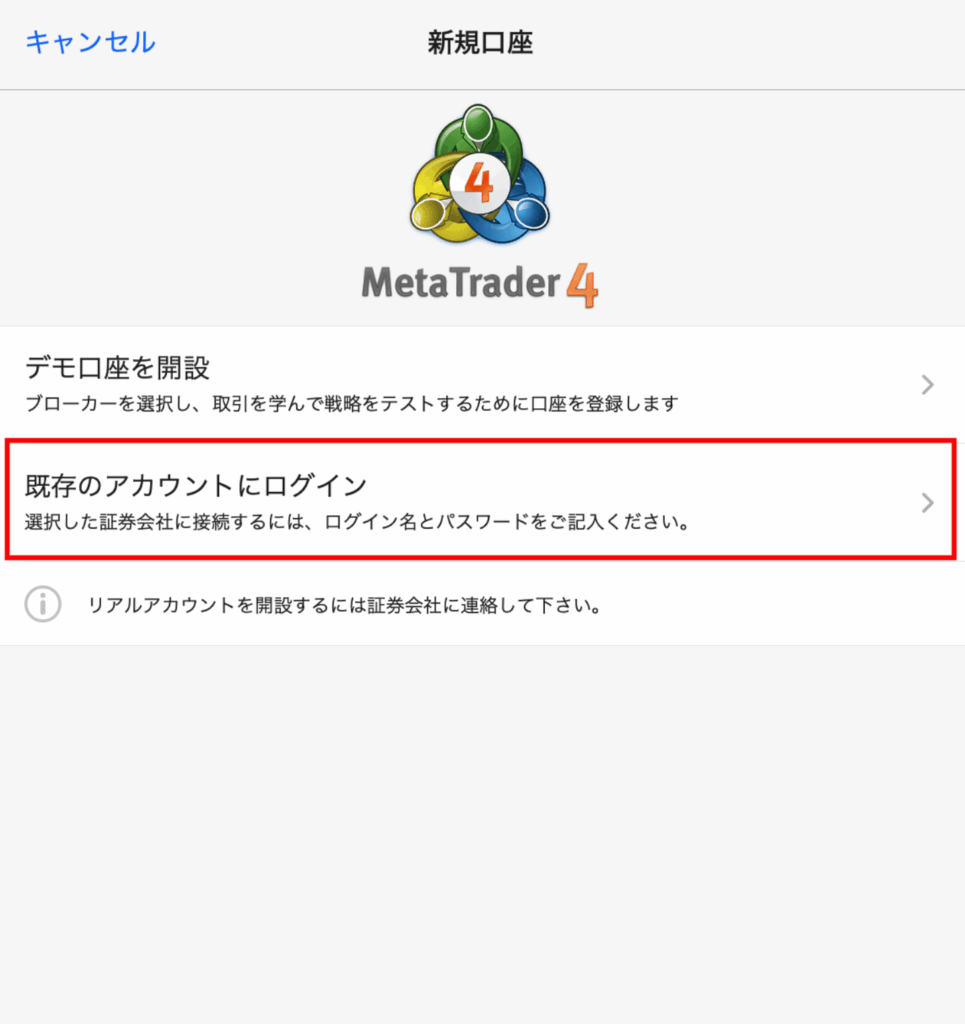
ここでは新規にデモ口座を作成せず、「既存のアカウントにログイン」を選択してXMTradingのリアル口座に接続します。
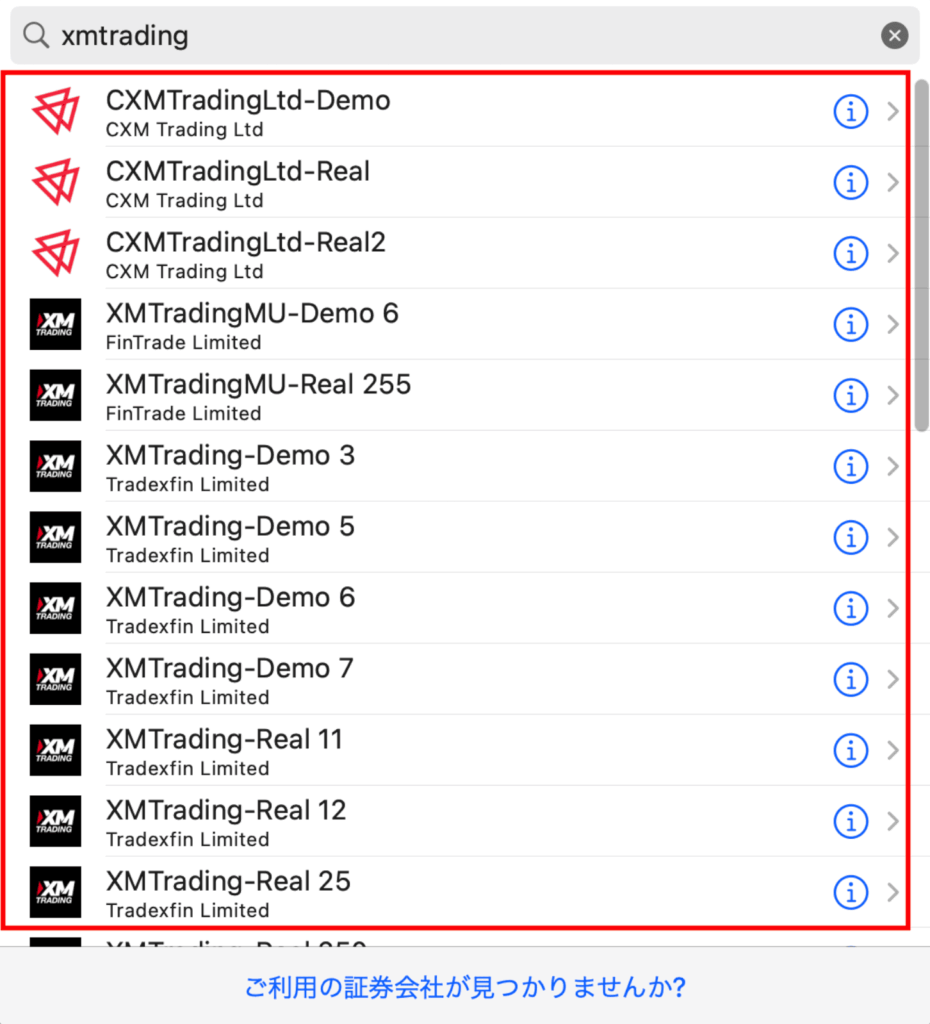
ログイン画面ではまずブローカーを選ぶ必要があるため、検索欄に「XMTrading」と入力しましょう。
XMのサーバーが表示されるので、ご自身の口座に対応するサーバー名をタップして選択します。
- ログイン情報の入力: サーバーを選択すると、ログインIDとパスワードの入力画面になります。
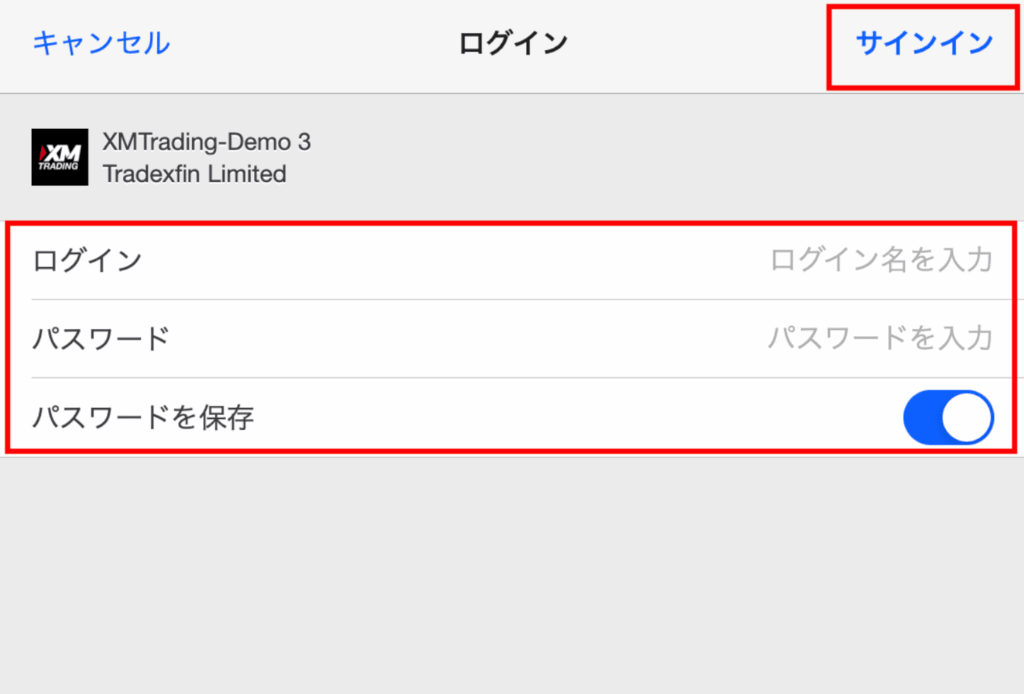
XMTradingから発行された「MT4ログインID(口座番号)」と「パスワード」を正しく入力してください。入力後、「サインイン」をタップすれば口座へ接続されます。
ログインIDとパスワードは、XMTradingのマイページから確認できます。
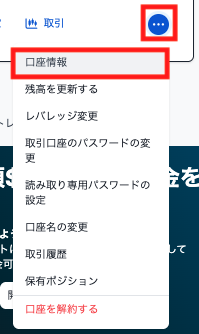
口座にログインしたら、口座の右下にある青い丸をタップして、口座情報を押すとサーバー情報とログインIDが表示されます。
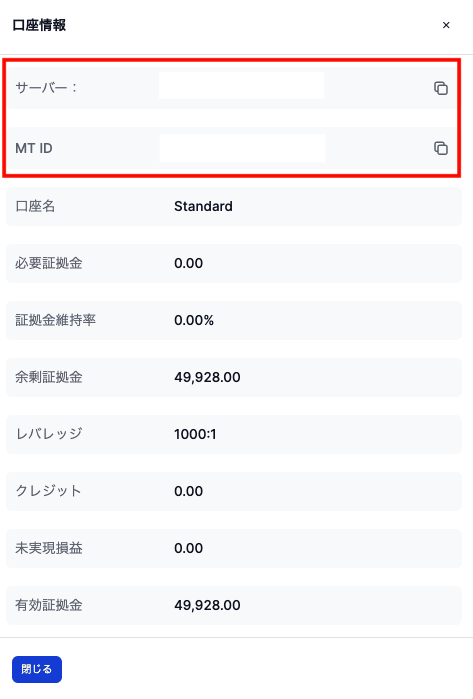
パスワードを忘れてしまった方は、取引パスワードの変更を押します。
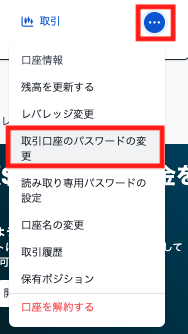
新しいパスワードとXMTradingのアカウントにログインするときのパスワードを入力して、再設定ができます。
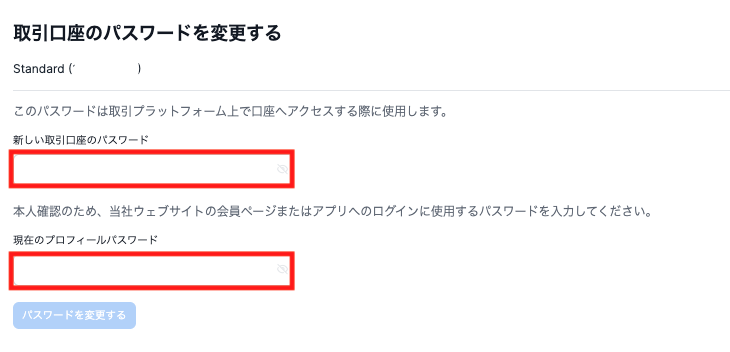
ログインが成功すると、アプリ画面下部の「気配値」タブに通貨ペアのレート一覧が表示され、リアルタイムのマーケット情報が確認できるようになります。
MT4で取引をする方法
MT4アプリで実際にトレードを行う手順を見ていきましょう。ここでは成行注文の方法を解説します。
- 銘柄を選択する: アプリ下部メニューの「気配値」タブを開き、取引したい通貨ペアや銘柄をタップします。
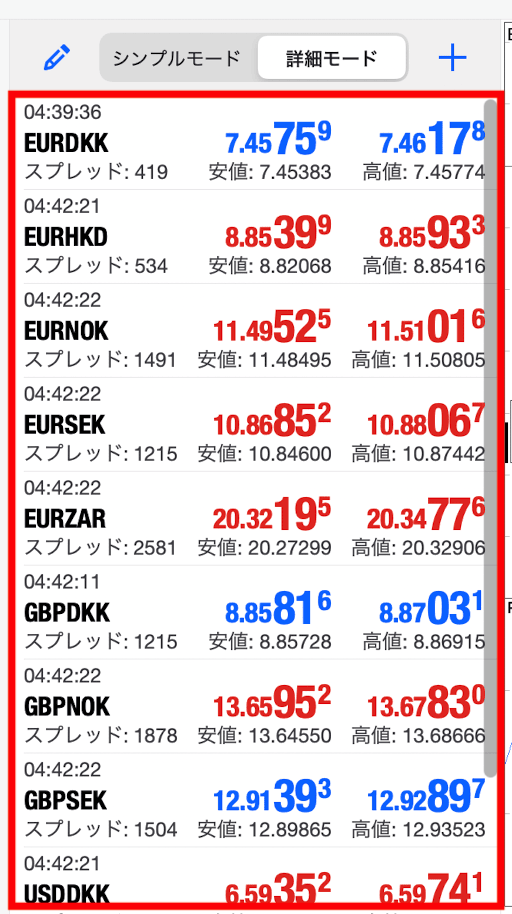
初期状態で主要な通貨ペアが一覧表示されていますが、見当たらない場合は右上の「+」ボタンから追加も可能です。
銘柄名をタップするとメニューが表示されるので、「トレード」を選択しましょう。
- 注文内容を入力する: 新規注文画面が表示されたら、まず画面上部の注文種別が「成行注文」になっていることを確認します。ロット数、ストップロス、テイクプロフィットを設定して、買いか売りを選択します。

これで現在のレートでポジションを持つことができました。
- ポジションの確認と決済: 発注後は画面下部メニューの「トレード」タブを開きましょう。

ここに現在保有中のポジションが一覧表示されます。
先ほどの注文が反映され、通貨ペア名やロット数、現在の損益などが確認できます。
ポジションを決済したい場合は、そのポジションの行を左にスワイプするか長押ししてメニューを表示し、「クローズ」を選択します。
すると決済確認画面が出ますので、最終的に「成行決済」ボタンをタップすればポジションが閉じられ、取引終了です。
指値・逆指値注文をする方法
指定した価格で売買する指値注文や逆指値注文も選択できます。
「成行注文」と表示されている箇所をタップすると、注文種別の一覧が表示されます。
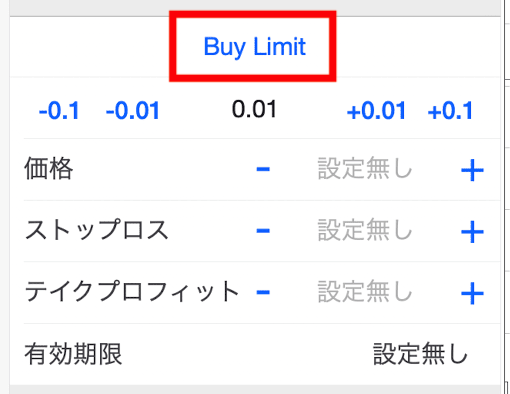
「Buy Limit」「Sell Limit」「Buy Stop」「Sell Stop」等の注文方法を選んで、価格を入力します。
設定価格になると自動的に約定します。未約定の注文をキャンセルしたい場合は「注文中」一覧から該当注文を選んで削除できます。
MT4でインジケーターを追加する方法
テクニカル分析をする際、チャートにインジケーターを表示させる方法を説明します。
インジケーターとは移動平均線やボリンジャーバンド、RSIなど、価格チャート上に重ねて表示する分析ツールのことです。
- チャート画面を開く: 気配値タブで任意の銘柄をタップし「チャート」を選んで画面を表示します。チャートにはローソク足やラインチャートで価格推移が描かれています。
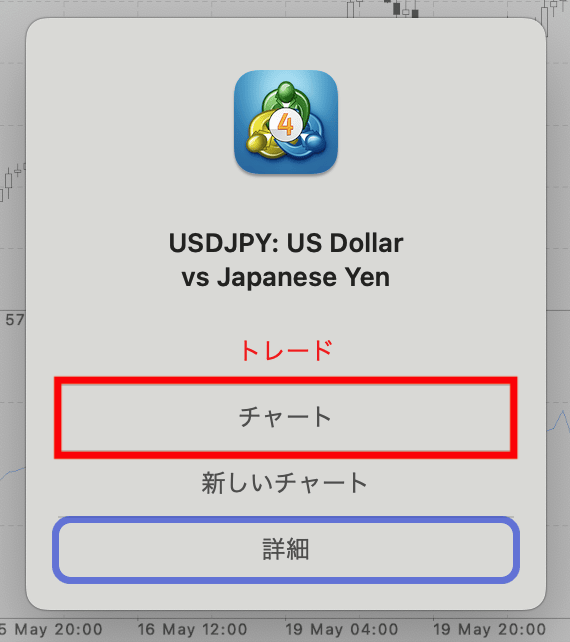
- インジケーター設定画面を開く: チャート画面でインジケーターを追加するには、画面上部の「ƒ」マーク(インジケーターアイコン)をタップします。
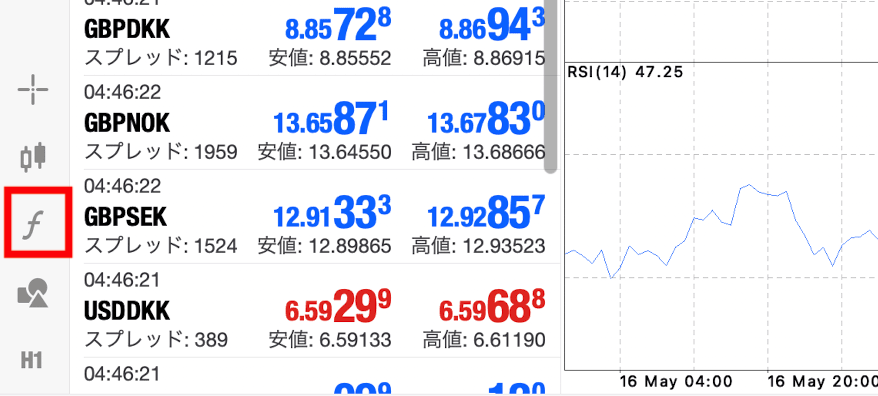
iPhone版MT4ではチャート上を1回タップすると円形メニューが出現し、その中にƒアイコンがあります。
Android版では画面上部に直接ƒアイコンが表示されています。
このƒアイコンをタップすると、インジケーター選択画面がポップアップします。
- インジケーターを選択・追加: インジケーター一覧から追加したい指標を探してタップします。
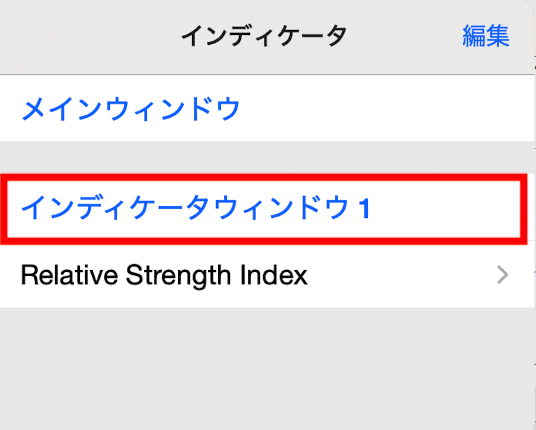
カテゴリーごとに標準搭載の指標が並んでおり、代表的なものとして「Moving Average(移動平均線)」「Bollinger Bands」「MACD」「RSI」などがあります。
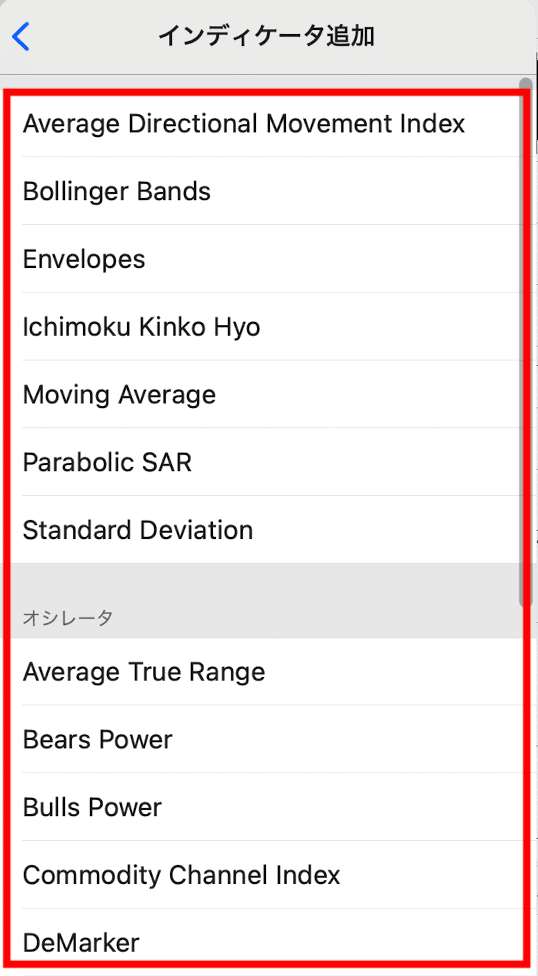
目的の指標を選択すると、パラメータ設定画面が表示されます。
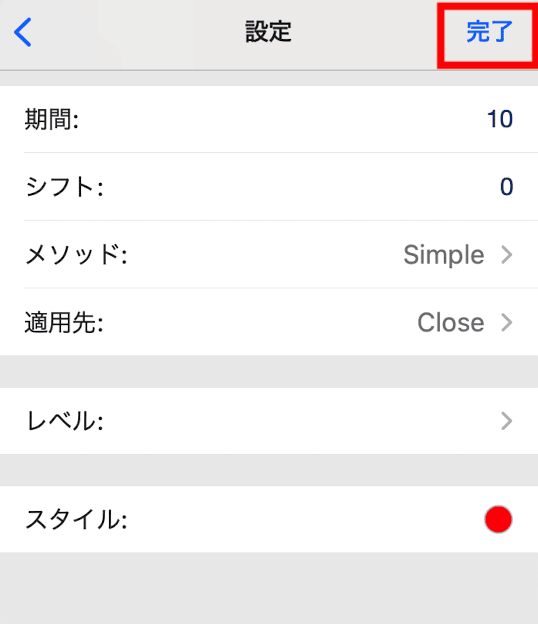
例えば移動平均線を追加した場合、チャート上にその期間の平均価格線が描画されます。
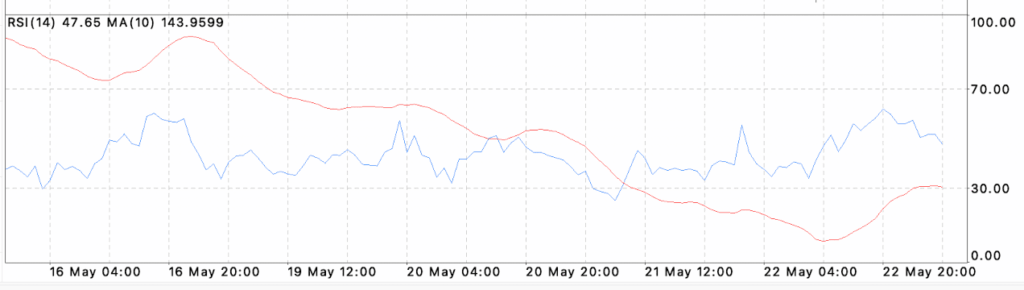
XMTradingのMT5のアプリの使い方
続いて、もう一方のMT5のスマホアプリの使い方を解説します。
MT5ならではの特徴も交えながら説明します。
MT5の初期設定
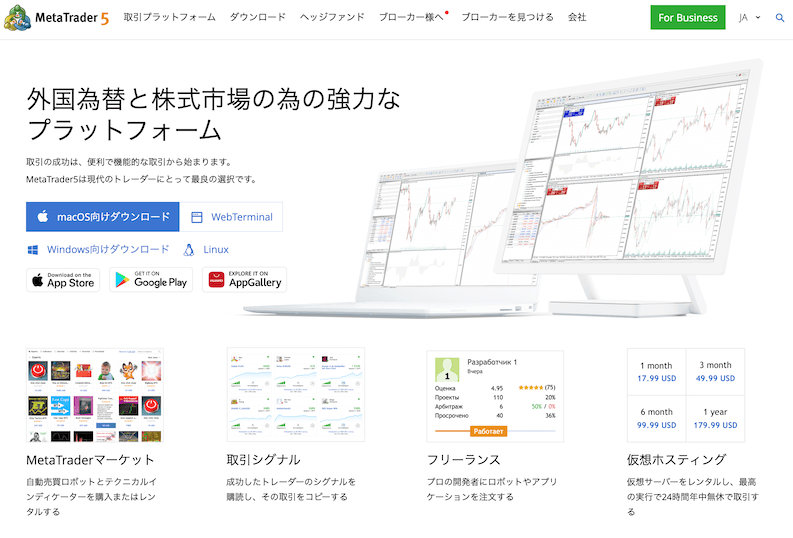
- MT5アプリをインストール: App StoreまたはGoogle Playで「MT5」を検索し、MT5公式アプリをダウンロード・インストールします。
インストール後、アプリを起動しましょう。
- XMTrading口座へログイン: 初回起動時はMT5でも「口座を開設する」等の画面が表示されますが、ここでも既存口座へのログインを行います。
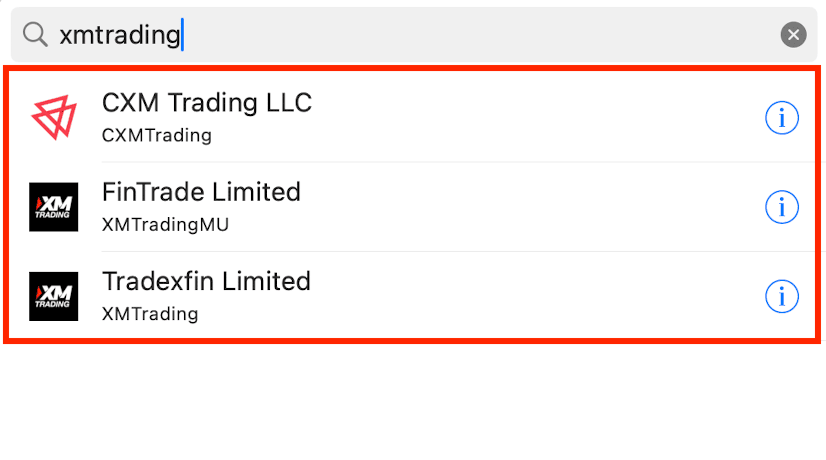
案内に従ってブローカー選択画面に進み、検索欄に「XMTrading」と入力して自分の口座のサーバー名を探します。
該当の「XMTrading-」サーバーをタップで選択し、ログインID(MT5の口座番号)とパスワードを入力して接続してください。IDとパスワードがわからない方は、こちらをご確認ください。
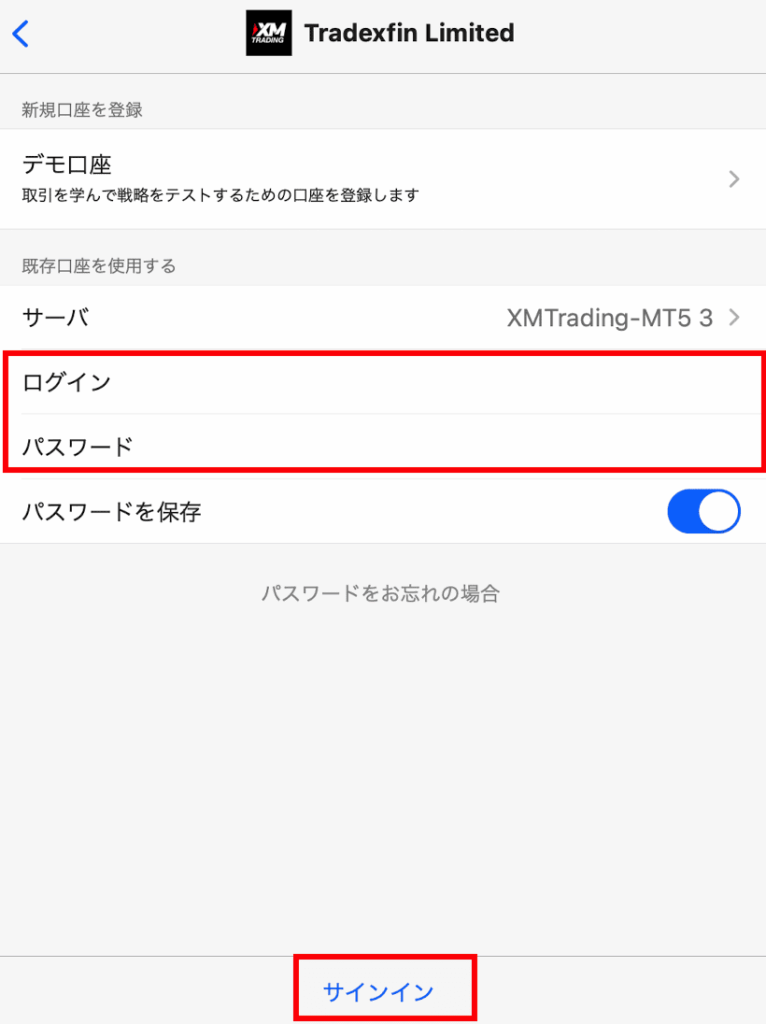
MT5口座のログイン情報はXM会員ページや登録メールで確認できます。
正しく入力してログインすると、MT5アプリ内にリアルタイムレートが表示され、取引の準備が整います。
MT5で取引をする方法
MT5アプリでの売買手順も基本的にMT4と同じです。以下では成行注文を例に取引の流れをおさらいします。
- 銘柄を選ぶ: 画面下部の「気配値」タブからトレードしたい銘柄をタップし、「新規注文」を選択します。
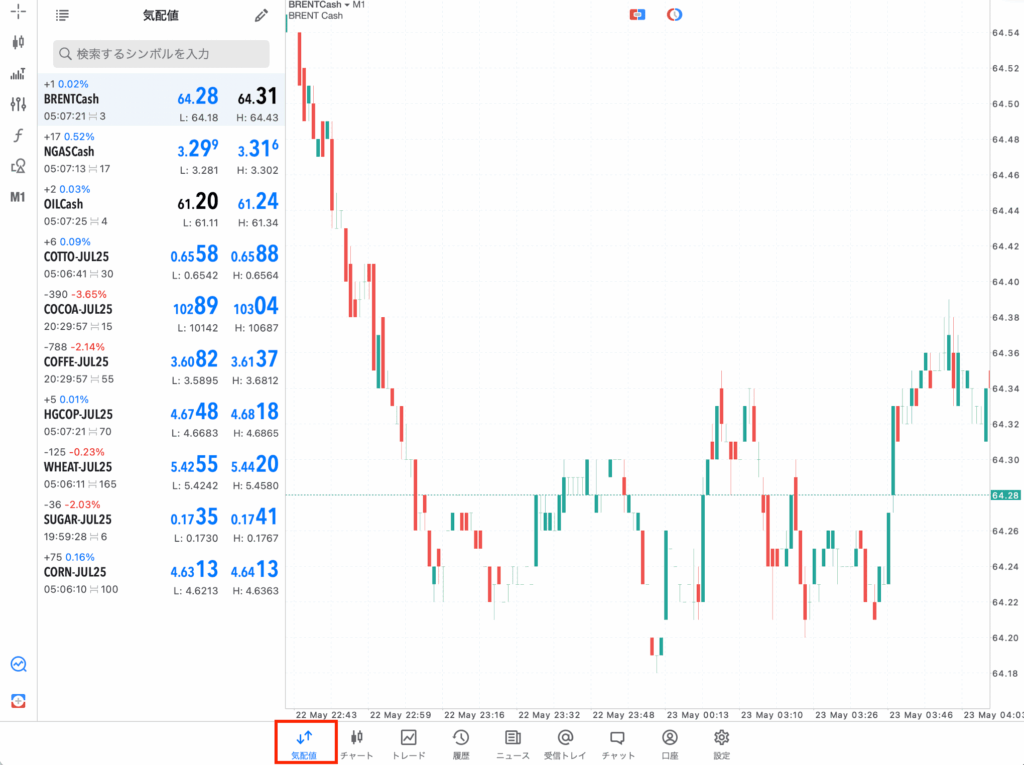
- 発注内容を入力: 新規注文画面で「成行注文」を確認し、取引数量を指定します。
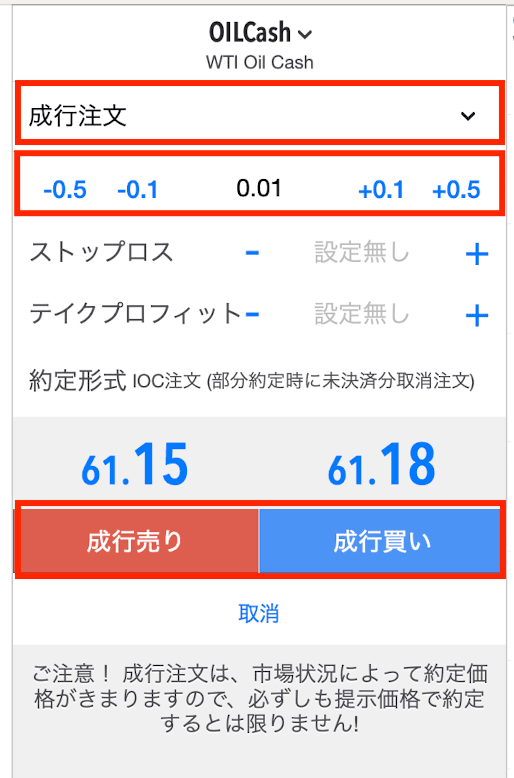
必要に応じてストップロス/テイクプロフィットも入力しましょう。
準備ができたら「成行買い」または「成行売り」をタップして注文発注します。
MT5では指値注文・逆指値注文の種類がMT4より豊富ですが、基本的な発注操作は同じです。
- ポジション管理と決済: 保有ポジションは「トレード」タブで一覧表示され、リアルタイム損益が変動します。

ポジションを決済する際は、そのポジション行をタップして詳細画面を開き、「決済」ボタンを押します(もしくは長押しメニューから決済を選択)。
確認画面で最終的に決済を実行すればポジションが閉じ、利益または損失が確定します。
決済済みの取引結果は「履歴」タブで確認可能です。
MT5プラットフォームには、MT4と比べて追加された先進的なトレード機能や解析ツールが搭載されています。
マーケット注文を出すのと同じタイミングで利益確定と損切りを組み合わせられる「オーダー同時設定」機能や、Androidユーザー向けに提供されているデュアルチャート表示などがあります。
MT5でインジケーターを追加する方法
MT5アプリでチャート分析する際のインジケーターの追加方法もMT4と共通です。
- インジケーター一覧を開く: チャート画面で画面上の「ƒ」アイコンをタップします。iPhone版ではチャートをタップ→円形メニューのƒアイコンをタップします。
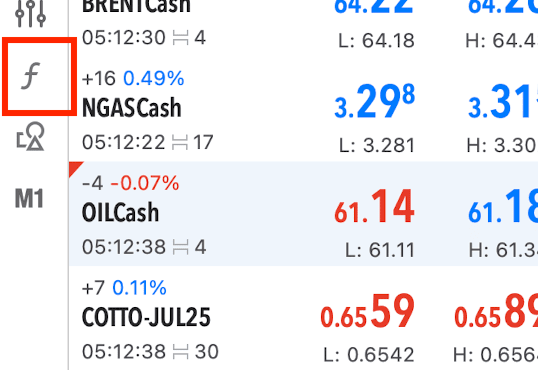
- 指標を選択: 表示されたインジケーター一覧から、追加したいテクニカル指標を選びます。
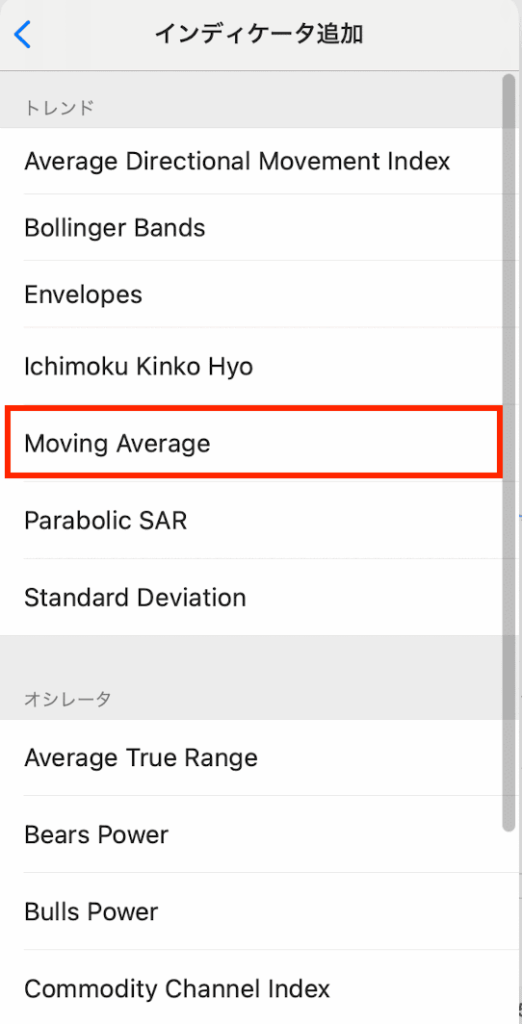
MT5は標準搭載インジケーターの数がMT4より多いのが特徴です。例えば「Ichimoku Kinko Hyo」や「ADX」など、MT5で追加された指標もあります。
目的の指標をタップしてください。
- パラメータ設定: インジケーターの詳細設定画面が出たら、必要に応じてパラメータ値や色を調整し、「完了」ボタンをタップします。
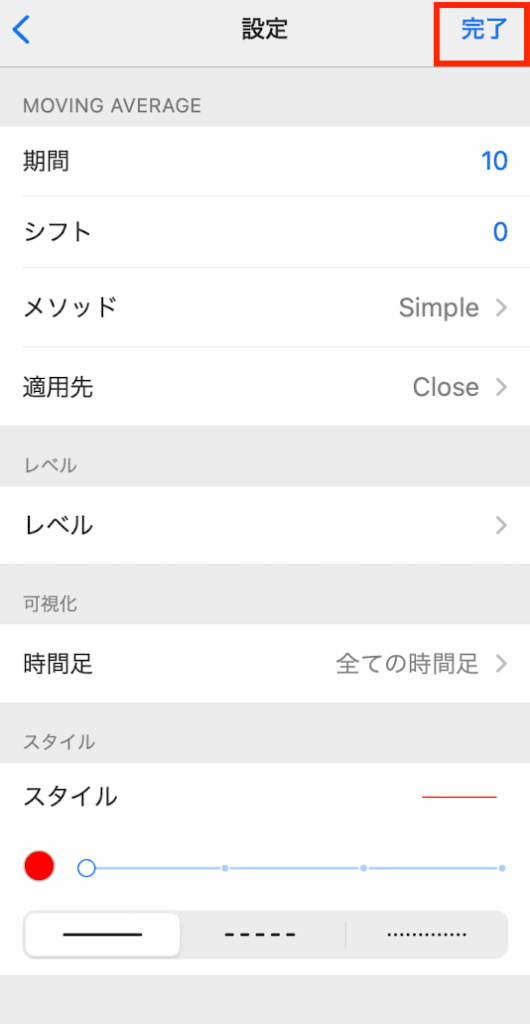
するとチャートに指標が反映されます。
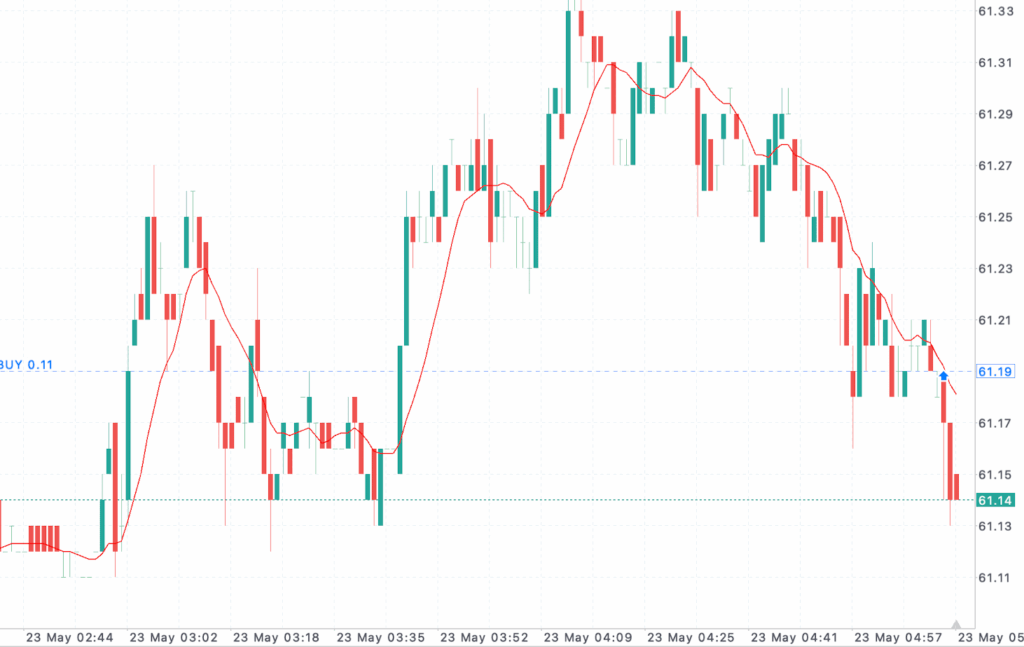
XMTradingのアプリに関するよくある質問【2025年8月最新】
最後にXMTradingのアプリに関する疑問をまとめました。
XMTradingのアプリはなくなった?
2025年3月頃にAppleのApp Storeから削除されました。2025年8月現在でも入手できないので、前述の通りMT4/MT5アプリで代用しましょう。
Androidの方は、Google Playからアプリをダウンロードできます。
XMTradingのアプリがダウンロードできない時はどうする?
XMTradingアプリがストアに見当たらずダウンロードできない場合、MT4またはMT5の公式アプリを代わりに利用しましょう。
また、スマホアプリ以外の選択肢としては、XMのWebTraderを使う方法もあります。
基本的にはMT4/MT5アプリで問題なく取引できますので、公式アプリが使えない間はそれらを活用しましょう。
XMTradingのアプリはすでにダウンロードしてたら使い続けられる?
端末に既にインストール済みのXMTrading公式アプリは、現時点では引き続き利用できます。
ただし、機種変更や端末故障でアプリが消えてしまうと、新たにストアから入手できません。
また、今後OSのアップデート等でアプリが正常動作しなくなる可能性もゼロではありません。
そのため、可能であればMT4/MT5アプリへの移行も検討しておくことをおすすめします。
現状で使えているなら無理にやめる必要はありませんが、将来に備えて代替手段に慣れておくと安心です。
XMTradingのアプリの使い方|まとめ
XMTradingが提供していた便利な公式スマホアプリは、現在新規ダウンロードできない状況となっています。
しかし、取引そのものはMT4・MT5アプリを活用することで今まで通り継続可能です。
今回の記事では、MT4/MT5それぞれのスマホアプリについて、インストール直後の初期設定から基本的なトレード手順、そしてインジケーター表示方法まで詳しく解説しました。
本記事を参考にスマホでのXMTrading取引をマスターしていただき、快適なトレードライフを送りましょう。
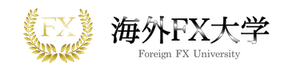

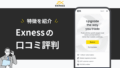

ご意見・ご質問